കിൻഡിലിനെ PDF- ലേക്ക് പരിവർത്തനം ചെയ്യുന്നതെങ്ങനെ

കിൻഡിൽ വ്യാപകമായി ഉപയോഗിക്കുന്നതിനാൽ, ആളുകൾക്ക് എല്ലായിടത്തും കിൻഡിൽ പുസ്തകങ്ങൾ വായിക്കാൻ കഴിയും. ആൻഡ്രോയിഡ്, ഐഫോൺ, ഐപാഡ് എന്നിവയിൽ നിങ്ങളുടെ കിൻഡിൽ ഇബുക്കുകൾ വായിക്കാൻ ഒരു കിൻഡിൽ ഫയൽ PDF ആയി പരിവർത്തനം ചെയ്യുന്നതിനുള്ള ഒരു മാർഗമാണ് നിങ്ങൾ നോക്കുന്നതെങ്കിൽ, ഈ പ്രക്രിയയിൽ നിങ്ങളെ സഹായിക്കുന്ന നിരവധി ഓൺലൈൻ ടൂളുകൾ ഉണ്ട്. എന്നിരുന്നാലും, ഉപയോഗിക്കുന്ന ഏറ്റവും ജനപ്രിയമായ കിൻഡിൽ കൺവെർട്ടർ ടൂളുകളിൽ ഒന്നാണ് എപ്യൂബർ അൾട്ടിമേറ്റ്. കിൻഡിൽ പരിവർത്തനം ചെയ്യാനുള്ള മറ്റൊരു മാർഗ്ഗം കാലിബർ ഉപയോഗിച്ചാണ്. Windows, Linux, macOS പ്ലാറ്റ്ഫോമുകളിൽ ഇത് ഉപയോഗിക്കാം. കിൻഡിൽ PDF-ലേക്ക് പരിവർത്തനം ചെയ്യുന്നതിനുള്ള ഈ രണ്ട് വഴികൾ ഞങ്ങൾ നിങ്ങൾക്ക് കാണിച്ചുതരാം, അതുവഴി നിങ്ങൾക്ക് ആവശ്യമുള്ള ഏറ്റവും മികച്ച മാർഗം കണ്ടെത്താനാകും.
രീതി 1. Epubor Ultimate ഉപയോഗിച്ച് കിൻഡിൽ PDF-ലേക്ക് എങ്ങനെ പരിവർത്തനം ചെയ്യാം
എപ്യൂബർ അൾട്ടിമേറ്റ് നിങ്ങളുടെ എല്ലാ കിൻഡിൽ പുസ്തകങ്ങളും PDF-ലേക്ക് പരിവർത്തനം ചെയ്യുന്നതിനുള്ള എളുപ്പവും വേഗത്തിലുള്ളതുമായ മാർഗം നൽകുന്നു. കോബോയിലോ മറ്റ് ഇ-റീഡറുകളിലോ പോലും നിങ്ങളുടെ കിൻഡിലിലെ എല്ലാ ഇബുക്കുകളും ഇതിന് കണ്ടെത്താനാകും. നിങ്ങളുടെ സമയം ലാഭിക്കാൻ നിങ്ങൾക്ക് ഒരു ബാച്ചിൽ സംഭാഷണങ്ങൾ നടത്താം. എല്ലാ ഇബുക്കുകളും പരിവർത്തനം ചെയ്യുന്നതിനോ അവയിലെ DRM നീക്കം ചെയ്യുന്നതിനോ ഉള്ള ഏറ്റവും നല്ല മാർഗമാണിത്.
ഘട്ടം 1. Epubor Ultimate ഇൻസ്റ്റാൾ ചെയ്യുക
നിങ്ങളുടെ കമ്പ്യൂട്ടറിൽ Epubor Ultimate ഡൗൺലോഡ് ചെയ്ത് ഇൻസ്റ്റാളേഷൻ പൂർത്തിയാക്കുക.
സൗജന്യ ഡൗൺലോഡ്സൗജന്യ ഡൗൺലോഡ്
ഘട്ടം 2. കിൻഡിൽ ഫയലുകൾ ചേർക്കുക
Epubor Ultimate സമാരംഭിച്ചതിന് ശേഷം, നിങ്ങളുടെ Kindle ebooks ഇമ്പോർട്ടുചെയ്യാൻ നിങ്ങൾക്ക് "ഫയലുകൾ ചേർക്കുക" അല്ലെങ്കിൽ "Drag and Drop Books" ക്ലിക്ക് ചെയ്യാം. Epubor Ultimate-ന് കമ്പ്യൂട്ടറിലോ ഇ-റീഡറുകളിലോ ഉള്ള എല്ലാ പുസ്തകങ്ങളും സ്വയമേവ കണ്ടെത്താനാകുന്നതിനാൽ നിങ്ങൾക്ക് ഇടതുവശത്തുള്ള പുസ്തകങ്ങളും തിരഞ്ഞെടുക്കാം.
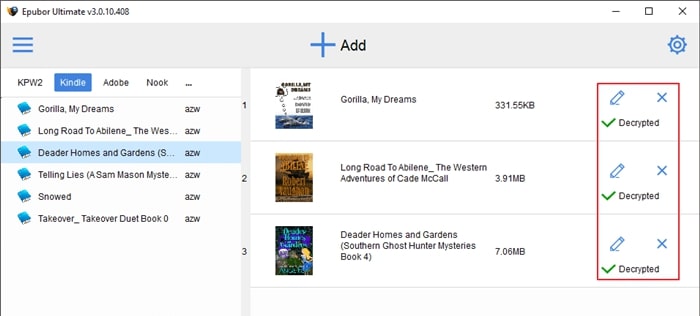
ഘട്ടം 3. പരിവർത്തനം ചെയ്ത് സംരക്ഷിക്കുക
തുടർന്ന് ഔട്ട്പുട്ട് ഫോർമാറ്റായി "PDF" തിരഞ്ഞെടുത്ത് ഫയലുകൾ പരിവർത്തനം ചെയ്യാൻ ആരംഭിക്കുക. സംഭാഷണം പൂർത്തിയായ ശേഷം, കമ്പ്യൂട്ടറിലേക്ക് ഫയലുകൾ ഡൗൺലോഡ് ചെയ്ത് സംരക്ഷിക്കുക.

സൗജന്യ ഡൗൺലോഡ്സൗജന്യ ഡൗൺലോഡ്
രീതി 2. കാലിബർ ഉപയോഗിച്ച് കിൻഡിൽ PDF ആയി എങ്ങനെ പരിവർത്തനം ചെയ്യാം
കാലിബർ, ഇബുക്ക് മാനേജർ ആകർഷകമായ സവിശേഷതകളും ഉപയോഗിക്കാൻ എളുപ്പമുള്ളതും വളരെ വിഭവസമൃദ്ധവുമായ ഒരു ശ്രദ്ധേയമായ ഇന്റർഫേസ് കൊണ്ട് നിറഞ്ഞിരിക്കുന്നു. HTML, MOBI, AZW, PRC, CBZ, CBR, ODT, PDB, RTF, TCR, TXT, PML മുതലായവയിൽ നിന്ന് PDF, EPUB എന്നിവയിലേക്കുള്ള അസംഖ്യം ഇൻപുട്ട് ഫോർമാറ്റുകൾ കൈകാര്യം ചെയ്യാൻ കാലിബറിന് കഴിയും. സജീവമായ ഒരു നെറ്റ്വർക്ക് കണക്ഷനോടുകൂടിയോ അല്ലാതെയോ പ്രവർത്തിക്കാൻ ഇതിന് കഴിയും.
ആപ്ലിക്കേഷന് പുതിയ ഫോൾഡർ ഡയറക്ടറികൾ സൃഷ്ടിക്കാനും ഇബുക്ക് ഫയലുകൾ പുനഃക്രമീകരിക്കാനും കഴിയും. നിങ്ങൾക്ക് PDF-ന്റെ സൗന്ദര്യശാസ്ത്രം ഇഷ്ടാനുസൃതമാക്കാനും കഴിയും. അപ്പോൾ നിങ്ങൾ എങ്ങനെയാണ് കിൻഡിൽ PDF ആക്കി മാറ്റുന്നത്? ചുവടെയുള്ള ഘട്ടങ്ങൾ പിന്തുടരുക.
ഘട്ടം 1. കാലിബർ ഡൗൺലോഡ് ചെയ്ത് സമാരംഭിക്കുക
കാലിബർ ഹോംപേജിലേക്ക് പോയി നീല നിറമുള്ള 'ഡൗൺലോഡ്' ബട്ടണിൽ ക്ലിക്ക് ചെയ്യുക. പേജിന്റെ വലതുവശത്ത് നിങ്ങൾ അത് കണ്ടെത്തും. ശരിയായ ഓപ്പറേറ്റിംഗ് സിസ്റ്റം തിരഞ്ഞെടുത്ത് അത് ഡൗൺലോഡ് ചെയ്തതിന് ശേഷം ഇൻസ്റ്റാളേഷനായി ഓൺ-സ്ക്രീൻ നിർദ്ദേശങ്ങൾ പാലിക്കുക. അവസാനമായി, നിങ്ങൾ അത് ചെയ്തുകഴിഞ്ഞാൽ കാലിബർ സമാരംഭിക്കുക.
ഘട്ടം 2. കിൻഡിൽ ഫയൽ ചേർക്കുക
ഫയലുകൾ നിങ്ങളുടെ മെഷീനിൽ സൂക്ഷിച്ചിരിക്കുന്നിടത്തോളം, നിങ്ങൾ ചെയ്യേണ്ടത് "പുസ്തകങ്ങൾ ചേർക്കുക" എന്നതിൽ ക്ലിക്ക് ചെയ്യുക മാത്രമാണ്. ആപ്ലിക്കേഷന്റെ വിൻഡോയുടെ മുകളിൽ ഇടത് കോണിൽ ഈ ബട്ടൺ കാണാം. നിങ്ങൾ പരിവർത്തനം ചെയ്യാൻ ആഗ്രഹിക്കുന്ന കിൻഡിൽ ഫയൽ തിരഞ്ഞെടുക്കുക. ആമസോണിൽ നിന്നുള്ളതാണെങ്കിൽ അത് MOBI അല്ലെങ്കിൽ AZW എന്ന ഫയൽ തരത്തിലായിരിക്കും. അടുത്തതായി, ഫയലുകൾ പരിവർത്തനം ചെയ്യാൻ ആരംഭിക്കുന്നതിന് ആപ്ലിക്കേഷൻ വിൻഡോയിലേക്ക് വലിച്ചിടുക. ബൾക്ക് അപ്ലോഡ് ചെയ്യാനും കാലിബർ അനുവദിക്കുന്നു എന്നത് ശ്രദ്ധിക്കുക. പ്രോഗ്രാമിനുള്ളിൽ നേരിട്ടുള്ള പരിവർത്തനം നടത്താം. നിങ്ങൾക്ക് ഒരു സമയം ഒന്നിൽ കൂടുതൽ ഫയലുകൾ ചേർക്കാൻ കഴിയും.
ഘട്ടം 3. കിൻഡിൽ ഫയൽ PDF-ലേക്ക് പരിവർത്തനം ചെയ്യുക
ഇപ്പോൾ, നിങ്ങൾ പരിവർത്തനം ചെയ്യാൻ ആഗ്രഹിക്കുന്ന ഫയലുകൾ ഹൈലൈറ്റ് ചെയ്യുക, തുടർന്ന് "ബുക്കുകൾ പരിവർത്തനം ചെയ്യുക" ഓപ്ഷനിൽ ക്ലിക്കുചെയ്യുക. നാവിഗേഷൻ ബാറിന്റെ ഇടത് വശത്ത് നിങ്ങൾക്ക് ഈ ബട്ടൺ കണ്ടെത്താനാകും. അടുത്തതായി, പുസ്തകത്തിന്റെ ശീർഷകം, കവർ, രചയിതാവിന്റെ ടാഗുകൾ, മറ്റ് നിരവധി മെറ്റാഡാറ്റ ഘടകങ്ങൾ എന്നിവ മാറ്റുന്നതിനുള്ള ഓപ്ഷനുകളുള്ള ഒരു പോപ്പ്-അപ്പ് വിൻഡോ ദൃശ്യമാകുന്നു. അവസാന PDF-ന്റെ പേജ് ഡിസൈനും ഘടനയും പോലും തിരഞ്ഞെടുക്കാനാകും. "ഔട്ട്പുട്ട് ഫോർമാറ്റിന്റെ" വലതുവശത്ത് സ്ഥിതിചെയ്യുന്ന ഡ്രോപ്പ്-ഡൗൺ മെനുവിൽ നിന്ന് "PDF" തിരഞ്ഞെടുക്കുക. വിൻഡോയുടെ താഴെ വലതുവശത്തുള്ള ചാരനിറത്തിലുള്ള "ശരി" ഓപ്ഷനിൽ ക്ലിക്കുചെയ്യുന്നതിന് മുമ്പ് ഫയലിലേക്ക് ചേർക്കാൻ നിങ്ങൾ ആഗ്രഹിക്കുന്ന മറ്റേതെങ്കിലും ഇഷ്ടാനുസൃതമാക്കൽ നടത്തുക.
ഘട്ടം 4. PDF ഡൗൺലോഡ് ചെയ്ത് സംരക്ഷിക്കുക
ഫയൽ വലുപ്പം വളരെ വലുതല്ലെങ്കിൽ പരിവർത്തനം ഉടൻ പൂർത്തിയാകും. വലിയ വലിപ്പത്തിലുള്ള ഫയലുകളുടെ കാര്യത്തിൽ ഇത് ഒരു നീണ്ട പ്രക്രിയയായിരിക്കാം. പരിവർത്തനം പൂർത്തിയായിക്കഴിഞ്ഞാൽ, നിങ്ങൾ ഒരിക്കൽ കൂടി ഇബുക്ക് തിരഞ്ഞെടുത്ത് "CTRL" അമർത്തി വലത്-ക്ലിക്കുചെയ്ത് "ഫോർമാറ്റുകൾ" എന്നതിന് തൊട്ടടുത്തുള്ള നീല 'PDF' ലിങ്കിൽ ക്ലിക്ക് ചെയ്യുക. ഇപ്പോൾ, ഡ്രോപ്പ്-ഡൗൺ മെനുവിൽ കാണിക്കുന്ന രണ്ടാമത്തെ ഓപ്ഷൻ തിരഞ്ഞെടുക്കുക. അത് "ഡിസ്കിലേക്ക് PDF ഫോർമാറ്റ് സംരക്ഷിക്കുക" എന്ന് പറയണം. തുടർന്ന് നിങ്ങൾ ആഗ്രഹിക്കുന്ന സേവ് ലൊക്കേഷൻ തിരഞ്ഞെടുക്കുക. നിങ്ങളുടെ കമ്പ്യൂട്ടറിലെ ഡിഫോൾട്ട് PDF വ്യൂവർ ഉപയോഗിച്ച് PDF കാണുന്നതിന് നിങ്ങൾക്ക് ഒരേ ലിങ്കിൽ ഇടത്-ക്ലിക്കുചെയ്യുകയോ ഒറ്റ-ക്ലിക്ക് ചെയ്യുകയോ ചെയ്യാം. നിങ്ങളുടെ ആവശ്യകതകളെ അടിസ്ഥാനമാക്കി നിങ്ങൾക്ക് നടപടിക്രമം ആവർത്തിക്കാം.
ഈ പോസ്റ്റ് എത്രത്തോളം ഉപയോഗപ്രദമായിരുന്നു?
റേറ്റുചെയ്യാൻ ഒരു നക്ഷത്രത്തിൽ ക്ലിക്കുചെയ്യുക!
ശരാശരി റേറ്റിംഗ് / 5. വോട്ടുകളുടെ എണ്ണം:

