YouTube ഓട്ടോപ്ലേ പ്രവർത്തിക്കാത്ത പിശക് പരിഹരിക്കാനുള്ള 10 മികച്ച വഴികൾ

YouTube ഓട്ടോപ്ലേ ഫീച്ചർ അടുത്ത വീഡിയോ ഒരു പ്ലേലിസ്റ്റിലോ വാച്ച് ക്യൂവിലോ സ്വയമേവ പ്ലേ ചെയ്യാൻ നിങ്ങളെ പ്രാപ്തമാക്കുന്നു. ഒരേസമയം വീഡിയോകളുടെ ഒരു പരമ്പര കാണാൻ ശ്രമിക്കുമ്പോൾ ഫീച്ചർ വളരെ ഉപയോഗപ്രദമാകും. എന്നിരുന്നാലും, ചിലപ്പോൾ ഓട്ടോപ്ലേ ഫീച്ചർ കാര്യക്ഷമമായി പ്രവർത്തിച്ചേക്കില്ല.
നിങ്ങൾ തുടർച്ചയായി വീഡിയോകൾ കാണുന്നതിനിടയിൽ YouTube ഓട്ടോപ്ലേ പ്രവർത്തിക്കാത്ത പ്രശ്നം വളരെ അസ്വസ്ഥതയുണ്ടാക്കും. പല കാരണങ്ങളാൽ ഇത് സംഭവിക്കാം. ഈ ഗൈഡിൽ, ഈ പ്രശ്നം പരിഹരിക്കാൻ നിങ്ങൾക്ക് ശ്രമിക്കാവുന്ന ചില സാധ്യമായ പരിഹാരങ്ങളിലൂടെ ഞങ്ങൾ നിങ്ങളെ നയിക്കും.
YouTube ഓട്ടോപ്ലേ ഫീച്ചർ പ്രവർത്തനക്ഷമമാക്കുക
നിങ്ങൾ ആദ്യം പരിശോധിക്കേണ്ടത് ഓട്ടോപ്ലേ ഫീച്ചർ ഓഫാണോ ഓണാണോ എന്നതാണ്. ഫീച്ചർ ഓഫാണെങ്കിൽ, നിങ്ങളുടെ YouTube വീഡിയോ സ്വയമേവ പ്ലേ ചെയ്യില്ല. ഫീച്ചർ ഓഫാക്കിയതായി കണ്ടാൽ അത് ഓണാക്കുക. ഈ ഫീച്ചർ ഓണാക്കാൻ നിങ്ങൾ ക്രമീകരണങ്ങൾ തുറക്കേണ്ടതില്ല.
നിങ്ങൾ പിസിയിലാണെങ്കിൽ, ഒരു വീഡിയോ പ്ലേ ചെയ്തതിന് ശേഷം സ്ക്രീനിന്റെ മുകളിൽ വലത് കോണിൽ ഓട്ടോപ്ലേ ടോഗിൾ ബാർ നിങ്ങൾ കണ്ടെത്തും. സ്മാർട്ട്ഫോൺ ഉപകരണങ്ങളിലെ YouTube ആപ്പിനായി, വീഡിയോയ്ക്ക് താഴെയുണ്ട്. ഇത് ഓൺ/ഓഫ് ചെയ്യാൻ നിങ്ങൾക്ക് ടോഗിൾ ബാർ അമർത്താം. മൊബൈൽ ആപ്പിലെ ക്രമീകരണത്തിന് കീഴിലും നിങ്ങൾ ഇത് കണ്ടെത്തും.
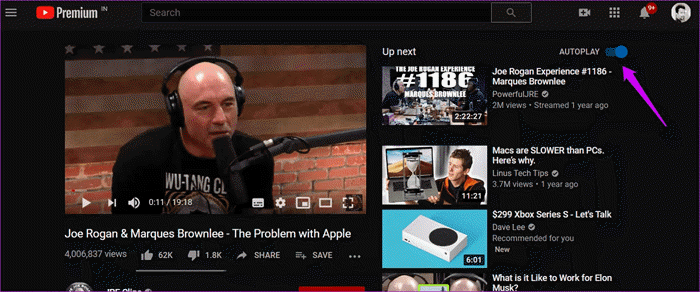
YouTube സെർവറുകൾ പരിശോധിക്കുക
ഓട്ടോപ്ലേ ഫീച്ചർ ഓണാക്കിയിരിക്കുമ്പോഴും നിങ്ങൾക്ക് പ്രശ്നം അനുഭവപ്പെടുന്നുണ്ടെങ്കിൽ, YouTube-ൽ തന്നെ ചില പ്രശ്നങ്ങൾ ഉണ്ടായേക്കാം. ലളിതമായി പറഞ്ഞാൽ, YouTube സെർവറിലെ അപ്രതീക്ഷിത പിശകുകൾ കാരണം നിങ്ങൾക്ക് ഈ പിശക് നേരിട്ടേക്കാം.
പ്രശ്നം YouTube സെർവറിലായതിനാൽ, നിങ്ങൾക്കത് പരിഹരിക്കാൻ ഒരു മാർഗവുമില്ല. YouTube പ്രശ്നം പരിഹരിക്കുന്നതിനായി കാത്തിരിക്കുക മാത്രമാണ് നിങ്ങൾക്ക് ചെയ്യാൻ കഴിയുന്നത്. പോലുള്ള സൈറ്റുകൾ ഡൗൺ ഡിറ്റക്ടർ YouTube സെർവറിന്റെ തത്സമയ നില പരിശോധിക്കാൻ നിങ്ങളെ പ്രാപ്തമാക്കുന്നു.
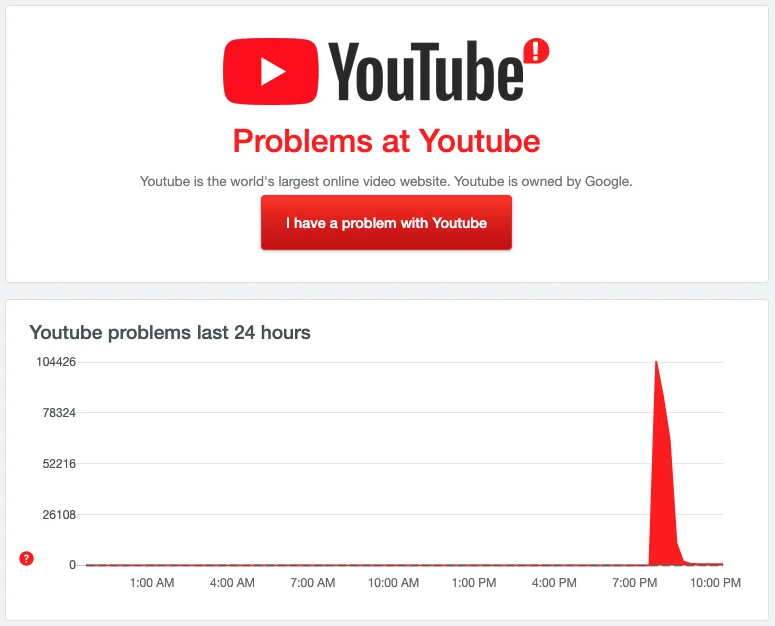
അനുമതികൾ മാറ്റുക (ഫയർഫോക്സിനായി)
YouTube വീഡിയോകൾ കാണുന്നതിന് നിങ്ങൾ Firefox ബ്രൗസർ ഉപയോഗിക്കുന്നുണ്ടോ? വീഡിയോകൾ ഉൾപ്പെടെയുള്ള മീഡിയ ഫയലുകൾ സ്വയമേവ പ്ലേ ചെയ്യുന്നത് തടയാൻ ഫയർഫോക്സിനുള്ളിൽ ഒരു സവിശേഷതയുണ്ട്. അതിനാൽ, നിങ്ങൾ YouTube-ൽ നിന്ന് വീഡിയോകൾ കാണുകയാണെങ്കിൽ, ഈ സവിശേഷത YouTube വീഡിയോകൾ സ്വയമേവ പ്ലേ ചെയ്യുന്നതിൽ നിന്ന് തടയുന്നതിനുള്ള സാധ്യത വളരെ കൂടുതലാണ്.
നിങ്ങൾക്ക് ഈ സവിശേഷത എളുപ്പത്തിൽ ഓഫാക്കാനാകും എന്നതാണ് നല്ല വാർത്ത. ഇത് എങ്ങനെ ചെയ്യാമെന്നത് ഇതാ:
- ഫയർഫോക്സ് തുറന്ന് ക്രമീകരണ പേജ് സന്ദർശിക്കുക.
- "സ്വകാര്യതയും സുരക്ഷയും" അമർത്തുക, തുടർന്ന് "ഓട്ടോപ്ലേ" കണ്ടെത്തുക.
- ഇപ്പോൾ "ഓട്ടോപ്ലേ" തുറന്ന് ഡ്രോപ്പ്-ഡൗൺ മെനുവിൽ അമർത്തുക.
- "ഓഡിയോയും വീഡിയോയും അനുവദിക്കുക" തിരഞ്ഞെടുക്കുക. തുടർന്ന് മാറ്റങ്ങൾ സംരക്ഷിച്ച് ക്രമീകരണ ടാബിൽ നിന്ന് പുറത്തുകടക്കുക.
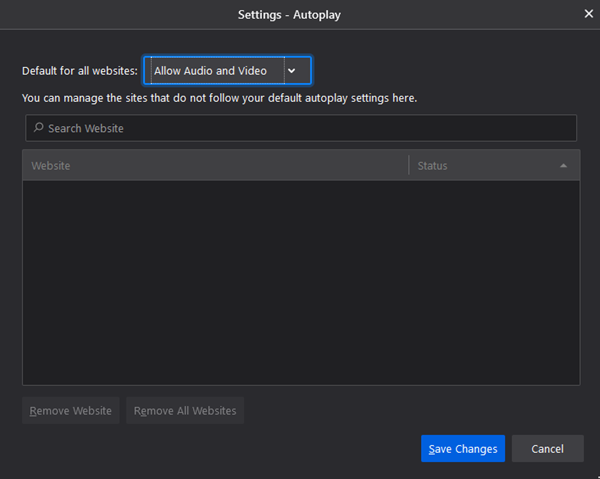
ഇപ്പോൾ YouTube വീഡിയോ വീണ്ടും ലോഡുചെയ്ത് ഓട്ടോപ്ലേ ഫീച്ചർ പ്രവർത്തിക്കുന്നുണ്ടോയെന്ന് പരിശോധിക്കുക. ഇത് ഇപ്പോഴും പ്രവർത്തിക്കുന്നില്ലെങ്കിൽ, മറ്റെന്തെങ്കിലും കാര്യമാണ് പ്രശ്നത്തിന് കാരണമാകുന്നത്. ഇത് പരിഹരിക്കാൻ നിങ്ങൾക്ക് മറ്റെന്താണ് ചെയ്യാനാകുന്നത് എന്നറിയാൻ വായന തുടരുക.
ബ്രൗസർ കാഷെയും ഡാറ്റയും മായ്ക്കുക
ഞങ്ങൾ ഒരു വെബ്സൈറ്റ് സന്ദർശിക്കുമ്പോൾ ബ്രൗസറുകൾ സാധാരണയായി കാഷെ, കുക്കികൾ മുതലായവ സംരക്ഷിക്കുന്നു. വീണ്ടും സന്ദർശിക്കുമ്പോൾ പേജ് വേഗത്തിൽ ലോഡ് ചെയ്യാൻ ഇത് ബ്രൗസറിനെ പ്രാപ്തമാക്കുന്നു. ചിലപ്പോൾ, ഈ ഡാറ്റ കേടാകുകയും YouTube ഓട്ടോപ്ലേ പ്രവർത്തിക്കാത്തതുപോലുള്ള നിരവധി പ്രശ്നങ്ങൾക്ക് കാരണമാവുകയും ചെയ്യും.
ബ്രൗസിംഗ് ഡാറ്റ എങ്ങനെ ക്ലീൻ ചെയ്യാമെന്നത് ഇതാ:
- ബ്രൗസർ മെനു തുറന്ന് ക്രമീകരണങ്ങളിലേക്ക് പോകുക. തുടർന്ന് "സ്വകാര്യതയും സുരക്ഷയും" എന്നതിലേക്ക് പോകുക.
- "സ്വകാര്യതയും സുരക്ഷയും" ടാബിൽ നിന്ന് "ബ്രൗസിംഗ് ഡാറ്റ മായ്ക്കുക" കണ്ടെത്തി തുറക്കുക.
- "കുക്കികളും മറ്റ് സൈറ്റ് ഡാറ്റയും", "കാഷെ ചെയ്ത ചിത്രങ്ങളും ഫയലുകളും" എന്നിവയിൽ ടിക്ക് അടയാളം നൽകുക.
- "7 ദിവസങ്ങൾ" എന്നതിൽ നിന്ന് "എല്ലാ സമയത്തും" എന്നതിലേക്ക് ശ്രേണി മാറ്റി "ക്ലീൻ ഡാറ്റ" അമർത്തുക.

അത്രയേയുള്ളൂ; നിങ്ങൾ പൂർത്തിയാക്കി!
ബ്രൗസർ അപ്ഡേറ്റ് ചെയ്യുക അല്ലെങ്കിൽ മാറുക
ചിലപ്പോൾ ബ്രൗസറിലെ ചെറിയ ബഗുകൾ ചിലപ്പോൾ YouTube ഓട്ടോപ്ലേ ഫീച്ചറിനെ തടയാം. അതിനെക്കുറിച്ച് ഉറപ്പുനൽകാൻ മറ്റൊരു ബ്രൗസർ ഉപയോഗിക്കുന്നത് പരിഗണിക്കുക. മറ്റ് ബ്രൗസറുകളിൽ ഫീച്ചർ മികച്ച രീതിയിൽ പ്രവർത്തിക്കുന്നുണ്ടെങ്കിൽ, പ്രശ്നമുള്ള ബ്രൗസർ ഏറ്റവും പുതിയ പതിപ്പിലേക്ക് അപ്ഡേറ്റ് ചെയ്യുന്നത് പ്രശ്നം പരിഹരിച്ചേക്കാം.

Adblocking Extensions/Addons പ്രവർത്തനരഹിതമാക്കുക
YouTube-ലെയും മറ്റ് സൈറ്റുകളിലെയും പരസ്യങ്ങൾ തടയാൻ നിങ്ങൾ ഒരു പരസ്യ ബ്ലോക്കർ വിപുലീകരണം ഉപയോഗിക്കുന്നുണ്ടോ? ചിലപ്പോൾ ആഡ്ബ്ലോക്കർ എക്സ്റ്റൻഷനോ ആഡ്-ഓണുകളോ YouTube ഓട്ടോപ്ലേ കാര്യക്ഷമമായി പ്രവർത്തിക്കുന്നതിൽ നിന്ന് തടയും. വിപുലീകരണങ്ങൾ എങ്ങനെ പ്രവർത്തനരഹിതമാക്കാം എന്നത് ഇതാ:
- ബ്രൗസർ തുറന്ന് മെനുവിലേക്ക് പോകുക.
- ഇപ്പോൾ "കൂടുതൽ ടൂളുകൾ" അമർത്തി ഡ്രോപ്പ്ഡൗണിൽ നിന്ന് "വിപുലീകരണങ്ങൾ" ക്ലിക്ക് ചെയ്യുക.
- നിങ്ങൾ നീക്കം ചെയ്യാൻ ആഗ്രഹിക്കുന്ന ആഡ്ബ്ലോക്കർ വിപുലീകരണം കണ്ടെത്തുക.
- അത് ഒഴിവാക്കാൻ വിപുലീകരണത്തിന് കീഴിലുള്ള "നീക്കംചെയ്യുക" ബട്ടൺ അമർത്തുക.
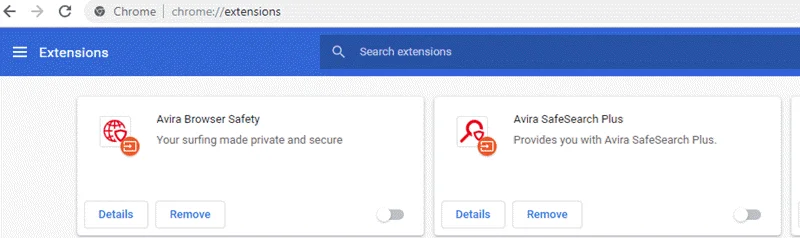
നിങ്ങളുടെ ബ്രൗസറിൽ DRM പ്രവർത്തനരഹിതമാക്കുക
പകർപ്പവകാശമുള്ള മെറ്റീരിയലുകൾ ഉപയോഗിക്കുന്നതിൽ നിന്നും/ആക്സസ്സുചെയ്യുന്നതിൽ നിന്നും നിങ്ങളെ പരിമിതപ്പെടുത്താൻ കഴിയുന്ന ഒരു ബ്രൗസർ ഉപകരണമാണ് DRM അല്ലെങ്കിൽ ഡിജിറ്റൽ റൈറ്റ് മാനേജ്മെന്റ്. ഈ ഫീച്ചർ പ്രവർത്തനക്ഷമമാക്കിയാൽ ചിലപ്പോൾ YouTube വീഡിയോകൾ ഓട്ടോപ്ലേ ചെയ്യുന്നതിൽ പരാജയപ്പെടാം.
നിങ്ങൾക്ക് DRM എങ്ങനെ ഓഫാക്കാമെന്നത് ഇതാ:
- ബ്രൗസർ തുറന്ന് ക്രമീകരണങ്ങളിലേക്ക് പോകുക.
- അവിടെ നിന്ന് "സ്വകാര്യതയും സുരക്ഷയും" തുടർന്ന് "സൈറ്റ് ക്രമീകരണം" തുറക്കുക.
- ഇപ്പോൾ "അധിക ഉള്ളടക്ക ക്രമീകരണങ്ങൾ" കണ്ടെത്തി തുറന്ന് "സംരക്ഷിത ഉള്ളടക്കം" എന്നതിലേക്ക് പോകുക.
- DRM ഓഫാക്കുക. ചില ബ്രൗസറുകളിൽ DRM-ന് പകരം "സൈറ്റുകൾക്ക് പരിരക്ഷിത ഉള്ളടക്കം പ്ലേ ചെയ്യാം" എന്ന ഓപ്ഷനും ഉൾപ്പെട്ടേക്കാം. അത്തരമൊരു സാഹചര്യത്തിൽ, ഈ ഫീച്ചർ ഓണാക്കുക.
നിങ്ങളുടെ പ്ലേലിസ്റ്റിൽ നിന്ന് വീഡിയോകൾ നീക്കം ചെയ്യുക
ചില ഉപയോക്താക്കൾ അവരുടെ പ്ലേലിസ്റ്റിൽ നിന്ന് ഒരു വീഡിയോ പ്ലേ ചെയ്യുമ്പോൾ പ്രശ്നം സംഭവിക്കുന്നതായി റിപ്പോർട്ട് ചെയ്തു. പ്ലേലിസ്റ്റിൽ ധാരാളം വീഡിയോകൾ ഉള്ളപ്പോഴാണ് ഇത് പ്രധാനമായും സംഭവിക്കുന്നത്. നിങ്ങളുടെ പ്ലേലിസ്റ്റിൽ നിന്ന് വീഡിയോകൾ പ്ലേ ചെയ്യുമ്പോൾ ഒരു പ്രശ്നം നേരിടുന്നുണ്ടെങ്കിൽ, പ്ലേലിസ്റ്റിൽ നിന്ന് ചില വീഡിയോകൾ നീക്കം ചെയ്യുന്നത് പരിഗണിക്കുക.
ഇത് എങ്ങനെ ചെയ്യാമെന്നത് ഇതാ:
- വെബ് ബ്രൗസറിൽ നിന്ന് YouTube തുറന്ന് നിങ്ങളുടെ അക്കൗണ്ടിലേക്ക് ലോഗിൻ ചെയ്യുക.
- ലൈബ്രറി മെനു ബ്രൗസ് ചെയ്ത് ബാധിച്ച പ്ലേലിസ്റ്റ് തുറക്കുക.
- ഇപ്പോൾ വീഡിയോ ശീർഷകത്തിന്റെ വലതുവശത്തുള്ള ത്രീ-ഡോട്ട് ഐക്കൺ അമർത്തുക.
- "പ്ലേലിസ്റ്റിൽ നിന്ന് നീക്കം ചെയ്യുക" അമർത്തുക.

നിങ്ങൾ നീക്കം ചെയ്യാൻ ആഗ്രഹിക്കുന്ന മറ്റ് വീഡിയോകൾക്കായുള്ള ഘട്ടങ്ങൾ ആവർത്തിക്കുക.
നിശബ്ദമാക്കിയ പ്ലേബാക്ക് ഓഫാക്കുക (മൊബൈൽ ഉപകരണങ്ങൾ മാത്രം)
നിങ്ങൾ ഒരു സ്മാർട്ട്ഫോണിൽ നിന്നാണ് YouTube ബ്രൗസ് ചെയ്യുന്നതെങ്കിൽ, "ഫീഡുകളിലെ നിശബ്ദമായ പ്ലേബാക്ക്" ഓഫാക്കാൻ ശ്രമിക്കുക. YouTube ആപ്പിലെ പൊതുവായ ക്രമീകരണത്തിൽ നിന്ന് നിങ്ങൾക്ക് ഇത് ചെയ്യാൻ കഴിയും. ക്രമീകരണങ്ങൾ ഓഫാക്കി YouTube ഇന്റർഫേസിലേക്ക് മടങ്ങുക. വീഡിയോ വീണ്ടും ലോഡുചെയ്യുക. ഓട്ടോപ്ലേ ഫീച്ചർ ഇപ്പോൾ പ്രവർത്തിക്കണം.
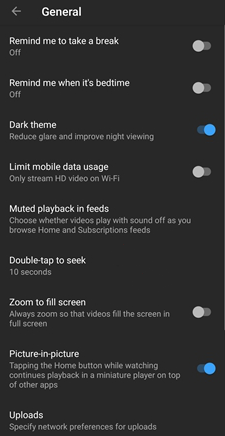
YouTube ആപ്പ് അപ്ഡേറ്റ് ചെയ്യുക
നിങ്ങളുടെ സ്മാർട്ട്ഫോണിൽ YouTube ആപ്പിന്റെ പഴയ പതിപ്പാണോ നിങ്ങൾ ഉപയോഗിക്കുന്നത്? അത് അപ്ഡേറ്റ് ചെയ്യാൻ ശ്രമിക്കുക. ഒരു ബഗ് കാരണം ഓട്ടോപ്ലേ ഫീച്ചർ പ്രവർത്തിക്കുന്നില്ലെങ്കിൽ, YouTube ആപ്പ് അപ്ഡേറ്റ് ചെയ്യുന്നത് അത് പരിഹരിക്കും. നിങ്ങളുടെ ഫോണിന്റെ പ്ലേ സ്റ്റോർ/ആപ്പ് സ്റ്റോർ തുറന്ന് YouTube-നായി തിരയുക. ഒരു അപ്ഡേറ്റ് ലഭ്യമാണെങ്കിൽ, "അപ്ഡേറ്റ്" അമർത്തി നിങ്ങൾക്കത് ഇൻസ്റ്റാൾ ചെയ്യാൻ കഴിയും.
YouTube ഓട്ടോപ്ലേ പ്രവർത്തിക്കാതിരിക്കാനുള്ള ബോണസ് ടിപ്പുകൾ
മുകളിൽ പറഞ്ഞതിൽ, YouTube ഓട്ടോപ്ലേ പ്രവർത്തിക്കുന്നില്ലെങ്കിൽ നിങ്ങൾക്ക് ചെയ്യാൻ കഴിയുന്ന ചില മികച്ച കാര്യങ്ങളെക്കുറിച്ച് ഞങ്ങൾ ചർച്ച ചെയ്തിട്ടുണ്ട്. ഇവയൊന്നും പ്രവർത്തിക്കുന്നില്ലെങ്കിൽ, നിങ്ങൾ കാണാൻ ആഗ്രഹിക്കുന്ന പ്ലേലിസ്റ്റ് ഡൗൺലോഡ് ചെയ്യാൻ YouTube വീഡിയോ ഡൗൺലോഡർ ഉപയോഗിക്കുന്നത് പരിഗണിക്കുക. പ്ലേലിസ്റ്റ് ഡൗൺലോഡ് ചെയ്യുന്നതിലൂടെ, നിങ്ങൾക്ക് പ്രശ്നങ്ങളൊന്നുമില്ലാതെ എവിടെനിന്നും വീഡിയോകൾ കാണാനാകും.
YouTube വീഡിയോകളും പ്ലേലിസ്റ്റുകളും ഡൗൺലോഡ് ചെയ്യാൻ ധാരാളം ടൂളുകൾ അവിടെയുണ്ട്, ഇവിടെ നിങ്ങൾ ഉപയോഗിക്കാൻ ഞങ്ങൾ ശുപാർശ ചെയ്യുന്നു ഓൺലൈൻ വീഡിയോ ഡൗൺലോഡർ. ഏത് YouTube വീഡിയോകളും വേഗത്തിൽ ഡൗൺലോഡ് ചെയ്യുന്നതിനുള്ള നൂതന സാങ്കേതികവിദ്യകൾ ഇതിൽ സജ്ജീകരിച്ചിരിക്കുന്നു. മാത്രമല്ല, ലഭ്യമായ ഏറ്റവും ഉയർന്ന റെസല്യൂഷനിലും വിവിധ ഫോർമാറ്റുകളിലും 1000-ലധികം സൈറ്റുകളിൽ നിന്ന് വീഡിയോകൾ ഡൗൺലോഡ് ചെയ്യാൻ ഇത് നിങ്ങളെ അനുവദിക്കുന്നു.
ഇത് സ try ജന്യമായി പരീക്ഷിക്കുക
4K റെസല്യൂഷനിൽ ഒരു YouTube പ്ലേലിസ്റ്റ് ഡൗൺലോഡ് ചെയ്യുന്നത് എങ്ങനെയെന്ന് നോക്കാം:
സ്റ്റെപ്പ് 1: നിങ്ങളുടെ പിസിയിൽ ഓൺലൈൻ വീഡിയോ ഡൌൺലോഡർ ഡൗൺലോഡ് ചെയ്ത് ഇൻസ്റ്റാൾ ചെയ്യുക. പ്രോഗ്രാം സമാരംഭിക്കുക.

സ്റ്റെപ്പ് 2: ഇപ്പോൾ YouTube ബ്രൗസ് ചെയ്ത് വീഡിയോ അല്ലെങ്കിൽ പ്ലേലിസ്റ്റ് ലിങ്ക് പകർത്തുക. തുടർന്ന് ഓൺലൈൻ വീഡിയോ ഡൗൺലോഡർ ഇന്റർഫേസിലേക്ക് തിരികെ വന്ന് "URL ഒട്ടിക്കുക" ഐക്കൺ അമർത്തുക.

സ്റ്റെപ്പ് 3: വീഡിയോ ഡൗൺലോഡർ വീഡിയോ പ്ലേലിസ്റ്റ് സ്വയമേവ കണ്ടെത്തുകയും വീഡിയോ ഫോർമാറ്റും റെസല്യൂഷനും തിരഞ്ഞെടുക്കുന്നതിന് നിങ്ങൾക്ക് ഒരു ഡയലോഗ് ബോക്സ് നൽകുകയും ചെയ്യും.
സ്റ്റെപ്പ് 4: ഇഷ്ടപ്പെട്ട വീഡിയോ പ്രോപ്പർട്ടികൾ തിരഞ്ഞെടുത്ത ശേഷം, "ഡൗൺലോഡ്" അമർത്തുക. അത്രയേയുള്ളൂ; നിങ്ങളുടെ വീഡിയോ ഡൗൺലോഡ് ചെയ്യാൻ തുടങ്ങണം.

തീരുമാനം
ലേഖനം വായിച്ചതിനുശേഷം, YouTube ഓട്ടോപ്ലേ പ്രവർത്തിക്കാത്ത പ്രശ്നം പരിഹരിക്കുന്നത് നിങ്ങൾക്ക് എളുപ്പമായിരിക്കുമെന്ന് ഞങ്ങൾ കരുതുന്നു. സൂചിപ്പിച്ച പരിഹാരങ്ങൾ പരീക്ഷിച്ചുകൊണ്ട് നിങ്ങൾക്ക് അത് പരിഹരിക്കാൻ കഴിയുന്നില്ലെങ്കിൽ വിഷമിക്കേണ്ട. ഇൻസ്റ്റാൾ ചെയ്താൽ മതി ഓൺലൈൻ വീഡിയോ ഡൗൺലോഡർ നിങ്ങൾ കാണാൻ ആഗ്രഹിക്കുന്ന വീഡിയോകളുടെ പ്ലേലിസ്റ്റോ പരമ്പരയോ ഡൗൺലോഡ് ചെയ്യാൻ ഇത് ഉപയോഗിക്കുക. ഈ സോഫ്റ്റ്വെയർ ഉപയോഗിക്കുന്നതിലൂടെ, നിങ്ങൾക്ക് പ്രശ്നങ്ങളൊന്നുമില്ലാതെ വീഡിയോകൾ സുഗമമായി ആസ്വദിക്കാനാകും.
ഇത് സ try ജന്യമായി പരീക്ഷിക്കുക
ഈ പോസ്റ്റ് എത്രത്തോളം ഉപയോഗപ്രദമായിരുന്നു?
റേറ്റുചെയ്യാൻ ഒരു നക്ഷത്രത്തിൽ ക്ലിക്കുചെയ്യുക!
ശരാശരി റേറ്റിംഗ് / 5. വോട്ടുകളുടെ എണ്ണം:


